
우선 티스토리 가입이 끝나셨다면, 짜잔~ 이런 화면을 보실 수 있을꺼예요.
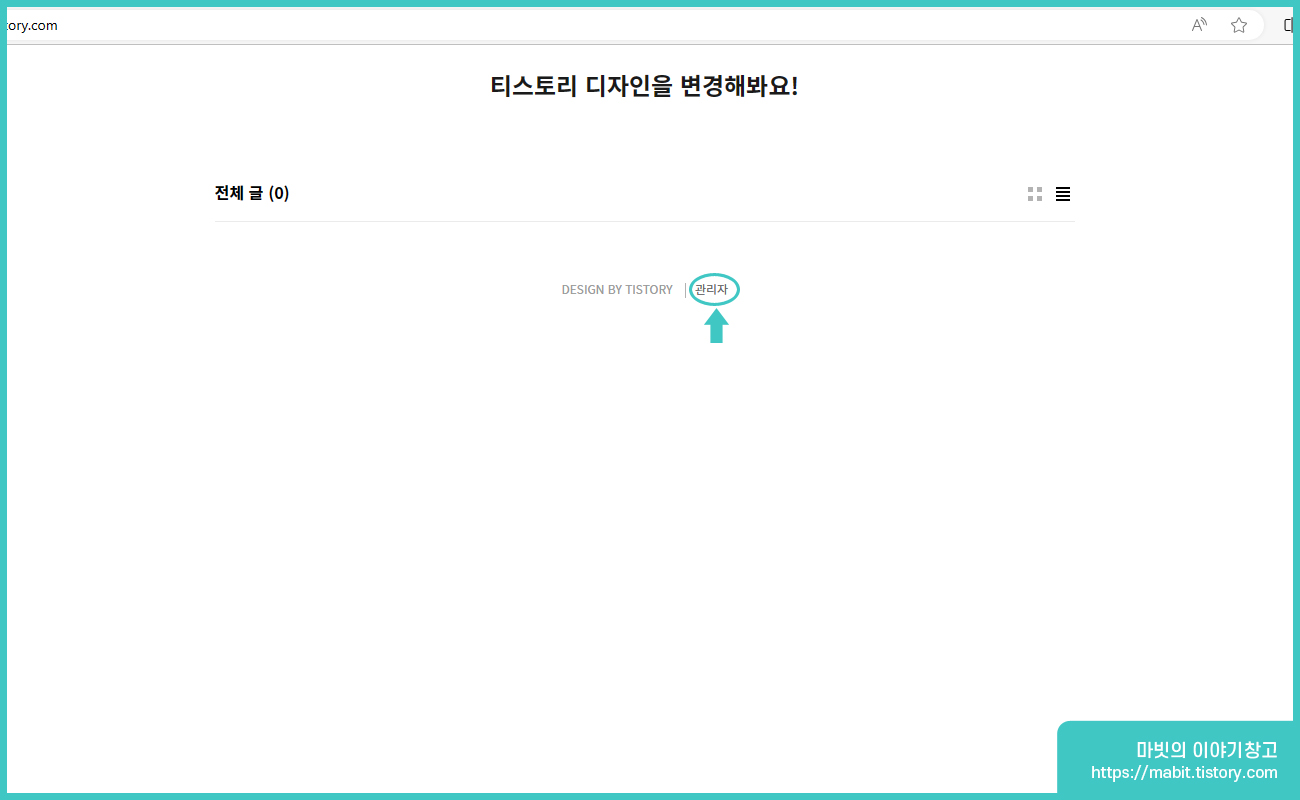
아무것도 없지만 당황하지마시고 위 사진과 같이 '관리자' 글자를 눌러보세요.
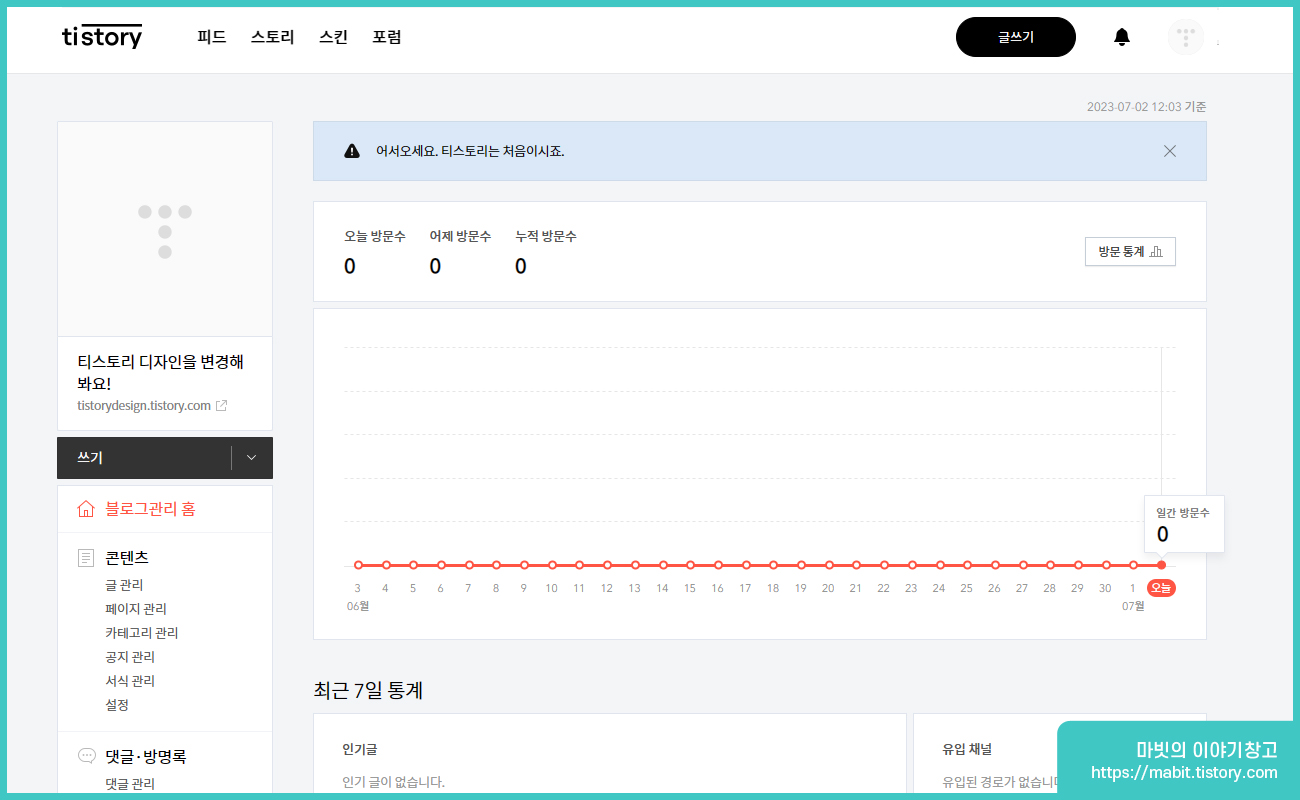
관라자 페이지에 들어가시면 위와같은 화면이 나옵니다.
우선, 블로그를 만들었으면 가장 먼저 할 일은 스킨을 변경하는 것입니다.
스킨이란 내 블로그 디자인을 변경할 수 있는, 휴대폰 케이스 같은 존재라고 생각하시면 됩니다.
휴대폰에 여러가지 케이스를 바꿔끼우면서 나만의 개성을 표현할 수 있듯, 블로그도 스킨을 바꿈으로써 내 블로그의 개성을 표현할 수 있습니다.
스크롤을 내리시면 좌측 메뉴중
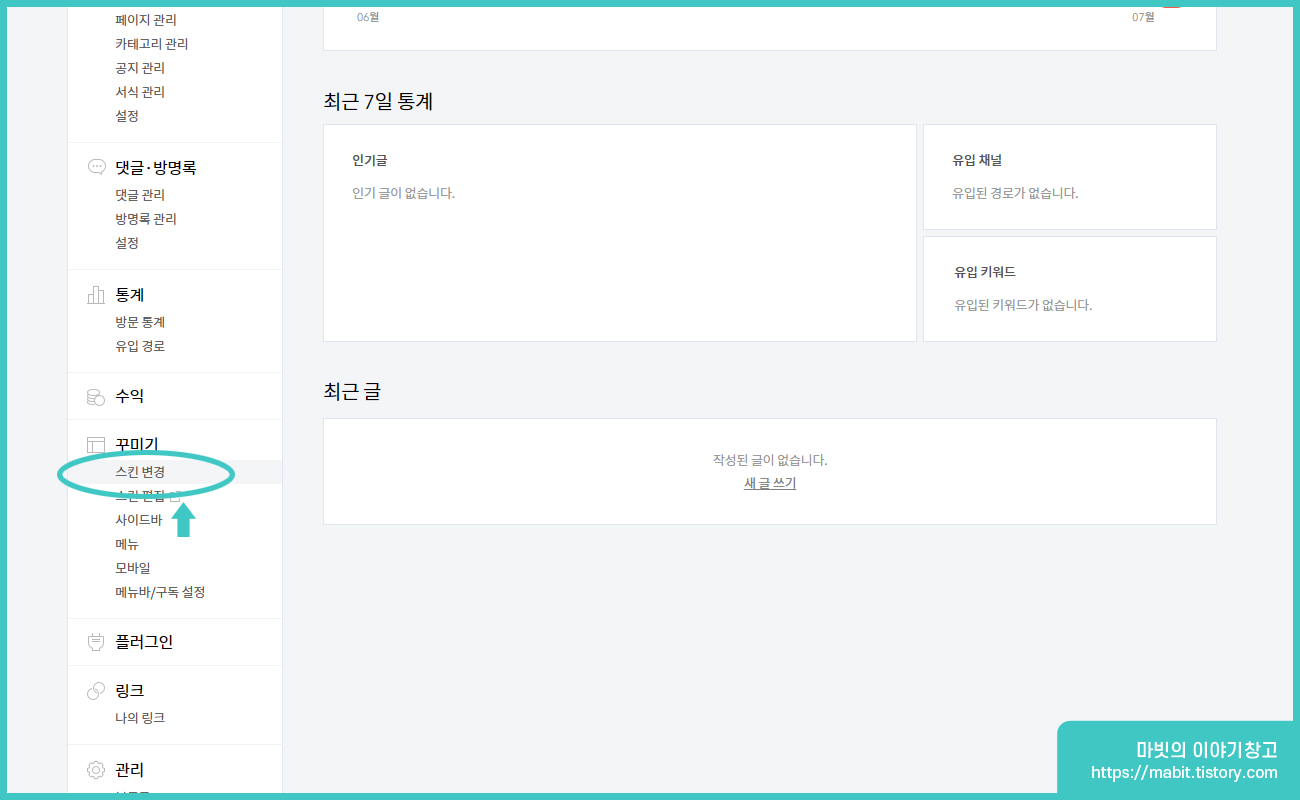
꾸미기 > 스킨변경 메뉴를 보실 수 있습니다. 클릭하세요.
스킨은 크게 두가지가 있습니다.
첫째, 티스토리 공식스킨
티스토리에서 공식적으로 제공하는 스킨입니다.
장점 : 간편하게 변경이 가능하며, 여러가지 매체(컴퓨터, 테블릿, 휴대폰 등)에 최적화 되어있습니다.
단점 : 준비된 스킨이 10가지 뿐이라 선택의 폭이 좁습니다.
둘째, 개인 제작/업로드한 스킨
내가 디자인하거나, 다른 사람이 디자인 한 스킨을 업로드하여 사용
장점 : 내 개성을 표현하기 쉽고, 원하는 화면 구성을 할 수 있습니다.
단점 : 업로드 및 적용이 복잡하고, 여러가지 매체에서 사용시, 또 옵션 변경시 에러가 날 확율이 높습니다.
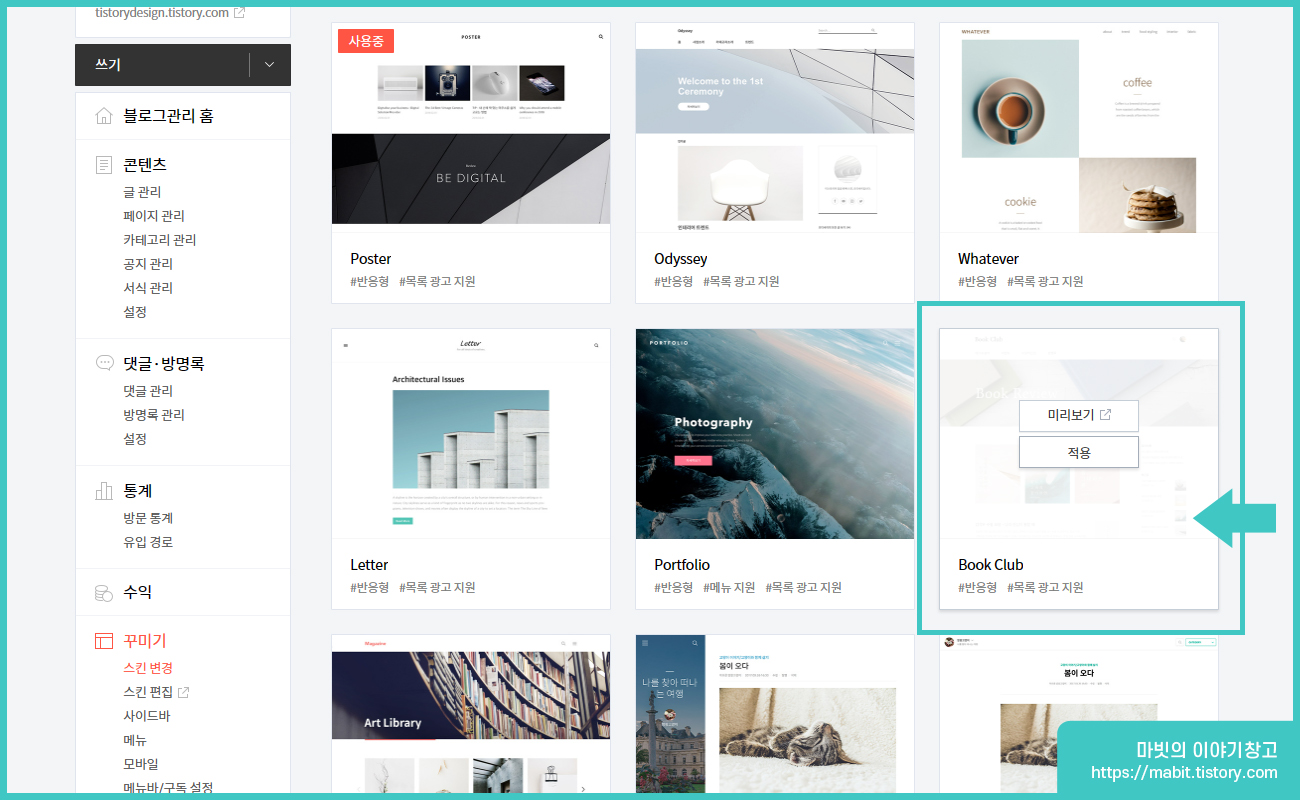
왠지 두가지 종류의 스킨이 다 조금씩 아쉽습니다.
그래서 저는 두가지 스킨을 적절히 조합하기로 했습니다.
우선 기존에 재공되는 티스토리 스킨을 적용하고, 부분부분 제가 원하는 스타일로 변경하기로했습니다.
다행히 티스토리에서는 스킨의 소스인 html과 css 변경이 가능하도록 제공해주고있습니다.
그리고! 바로 이 부분이 제가 지금 이렇게 '티스토리꾸미기'강좌를 시작한 이유입니다.
제 추천은 Book Club 스킨입니다.
우리가 티스토리를 하는 가장 많은 이유중 하나가 광고를 달기위해서죠.
제 개인적으로는 이 스킨이 가장 기능과 배치가 좋은것 같아서 book club 스킨을 기준으로 강좌를 진행하도록 하겠습니다.
그럼 이제부터 잘 따라와주세요. ^^
다음 강좌 보기
[디자인 이야기/티스토리 꾸미기] - 티스토리꾸미기02.카테고리 변경하기
티스토리꾸미기02.카테고리 변경하기
티스토리 꾸미기, 이번시간은 카테고리 변경입니다. 앞서 티스토리에 가입해서 블로그를 만들고, 스킨 선택까지 끝났다면 이제 그 스킨에 맞춰서 블로그를 채워줘야합니다. 먼저 글쓰기에 앞서
mabit.tistory.com
[디자인 이야기/티스토리 꾸미기] - 티스토리꾸미기03.메인 간판이미지 넣기 (홈 프로모션 기능)
티스토리꾸미기03.메인 간판이미지 넣기 (홈 프로모션 기능)
어느새 세번째 강의 입니다. 오늘은 홈프로모션 기능을 이용한 블로그 대문 꾸미기입니다. 카테고리 추가까지 끝났지만 역시 너무나 썰렁한 느낌입니다. 그래서 이번엔 내 블로그에 대문을 이
mabit.tistory.com
아래는 제가 '티스토리꾸미기'라는 디자인 수정 강좌를 올리면서 테스트로 진행하고 있는 티스토리 사이트 주소입니다.
방문하시면 변경한 디자인들을 보실 수 있습니다. ^^
https://tistorydesign.tistory.com/
티스토리 디자인을 변경해봐요!
tistorydesign.tistory.com
'디자인 이야기 > 티스토리 꾸미기' 카테고리의 다른 글
| 티스토리꾸미기03.메인 간판이미지 넣기 (홈 프로모션 기능) (1) | 2023.07.02 |
|---|---|
| 티스토리꾸미기02.카테고리 추가/변경하기 (0) | 2023.07.02 |

